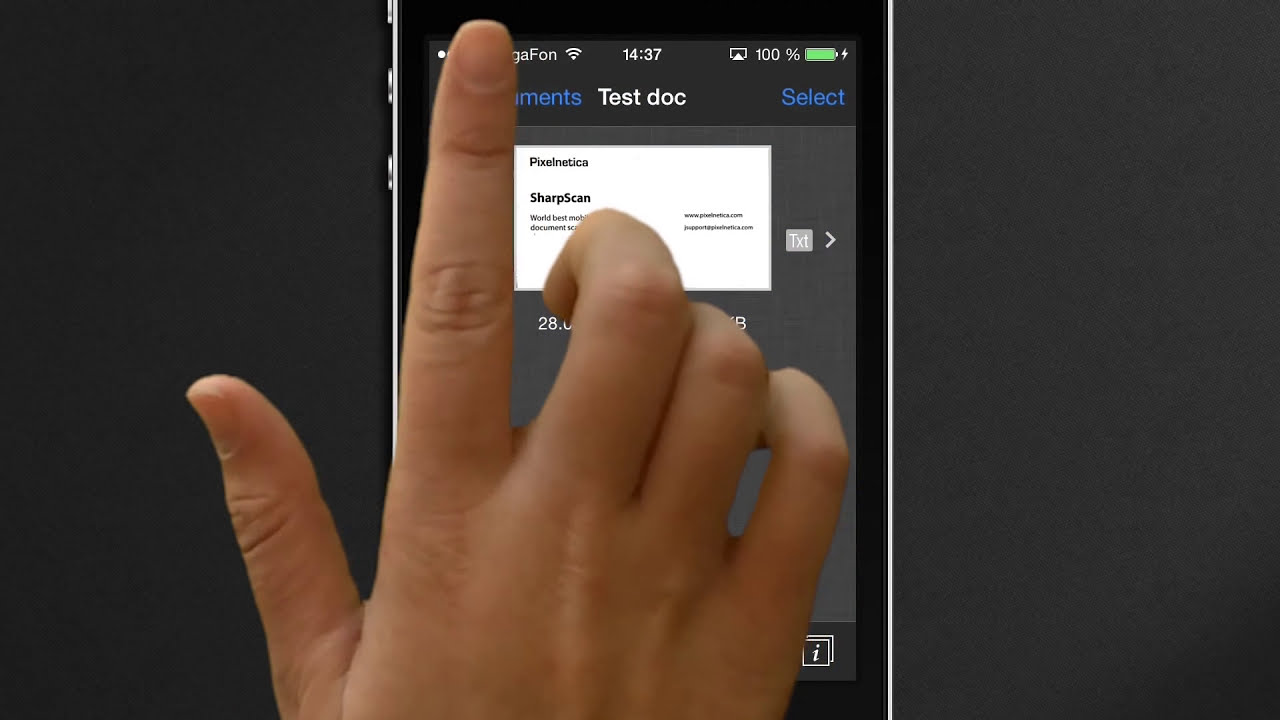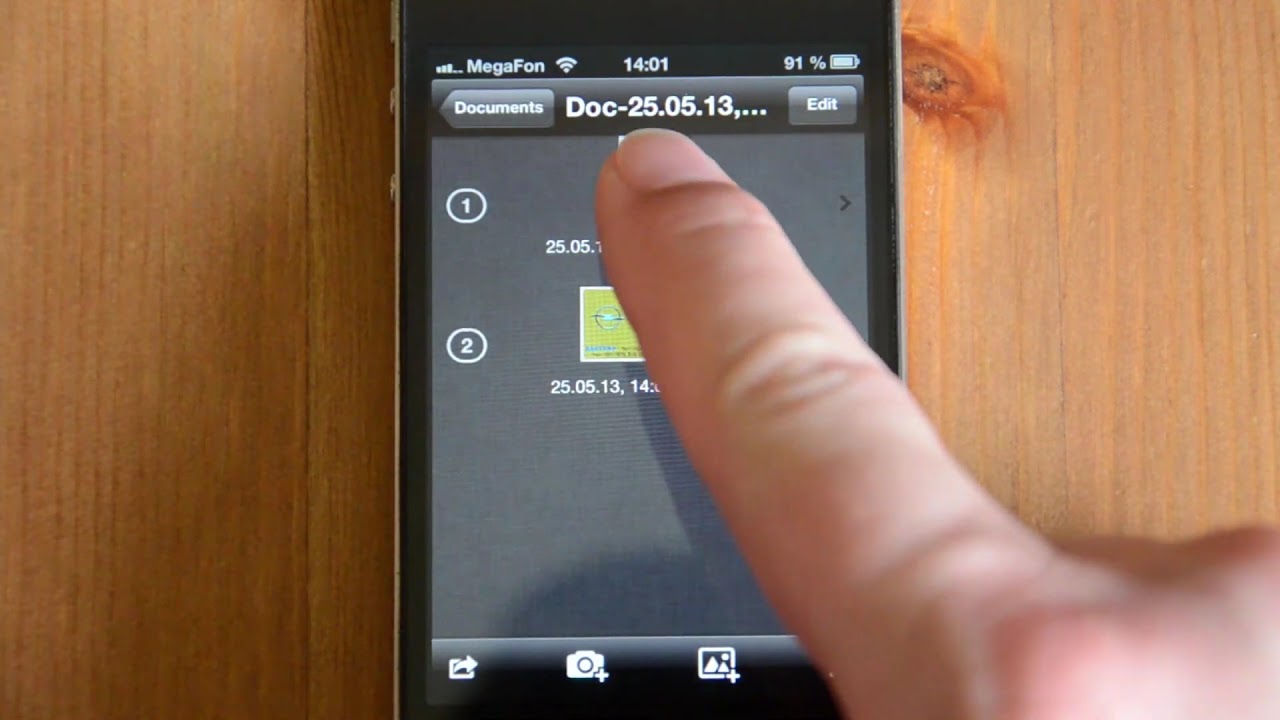SharpScan Guides and Tutorials
Please find below SharpScan tutorials and guides.
SharpScan available for Free on Google Play Store. and on App Store.
If you have a question and can't find an answer here or in our FAQ, don't hesitate to contact us.
To scan any paper document on the go with SharpScan please follow these simple steps.
Scan documents with device Camera
- Tap on
Camerabutton. - Point camera to document. Follow interactive tips to position camera properly. When all condition will be met SharpScan automatically take a shot.
You can also simply tap oncamera buttonor any part of viewfinder (in this case focus will be taken on this point exactly) to enforce the shot. - Document will be scanned, cropped and process with currently chosen color automatically. If SharpScan will not be able to properly detect document borders it will offer manual correction option.
Add documents from Album
- You can also add document from device Photos by tapping on
Albumbutton. - Selectin appropriate photo or several ones.
- Tap on
Done - Document will be processed and adjusted the way as it will be scanned with device camera.
Watch brief video tutorial on "How to scan paper document with iPhone or iPad camera" below.
First of all — feel free to edit document boundaries as much as you want. SharpScan edit all documents in nondestructive mode you can always revert to original image and edit it again and again.
To manually adjust document please follow the steps below.
- Open document which you want to edit
- Tap on
Cropicon. - Adjust document boundaries by “tap-and-move” document corners. Try to tap not exactly on corner by slightly nearby. This corner will be zoom for your convenience.
- Rotate document to appropriate angle (if needed).
- Change document color (if needed). It will be remembered and applied as default in the next scan.
- Adjust
Shadowsoption. - Tap on
Donebutton to apply changes. - Change document name.Tap on
document propertyicon . DocumentPropertyscreen will open. On this screen you can not only rename document but also change its paper size (will be used for PDF creation). - Recognise document text by tapping on
OCRbutton.- Select language form the list. It will be downloaded if necessary.
- Tap on
Selectbutton. - Tap on
Recognisebutton. - When recognition process will be finished tap on
Donebutton to save results. Pages with text layer available will have an additionaltexticon.
Watch brief video tutorial on "How to edit and adjust scanned document" below.
You can use several convenient gestures to speed up you work with SharpScan.
- Swipe right-to-left to
Deletelist element (document or page). - Two-Finger Pinch to
Zoompages In and Out. - Double Tap on any page to
Zoom 1:1In and Out.
Watch brief video tutorial on "How to speed up your work with useful gestures" below.
Sometimes it may be convenient to edit several multi page documents or just several pages in one document in batch. In batch mode you can: change color profile, rotate document clockwise or counterclockwise, redetect document boundaries. To process documents/pages in batch mode please follow the steps below.
- Select documents (or pages inside document) by tapping on
Selectbutton and taping on appropriate items. - Use
Select Allicon for quick selection of multiple items. - Tap on
Batchprocessor icon. - On Bach processor screen select options you want to change — e.g. Color profile, Rotation, Boundary Redetection.
- Tap on
OK. You’ll see the progress on documents (page) icons.
Watch brief video tutorial on "How to edit multiple documents in batch" below.